Proofread Using WordsFlow: How to Make Your Post-Design Edits
Your book is almost ready to publish! Now, it is time to perform your final proofread on your book.
For this stage of editing, our team at YouPublish asks you to proofread using WordsFlow to make the process easier and faster for you.
Here’s a Quick-Start Guide:
We will use a Word document to automatically make the changes in our design program with a syncing tool.
- Do proofread the PDF
- Do not make corrections on the PDF.
- Do make corrections only on the Word document (and not on the PDF).
- Do track your changes in the Word Doc as you make them. Here’s a blog on how to do that.
- Do leave comments in the Word Doc to let us know about design corrections.
- Do not change the fonts.
- Do not move any images around.
- Do not change the title of the Word Doc when you send it back, but keep it the same as what we sent you.
Keep reading to learn all the important details!
What You Will Receive
Our design team will first take your manuscript and design your book.
Then, we will send you two files for your final round of edits:
1. The PDF. This is the file that you will proofread, carefully searching for any errors of grammar, style, or design. We recommend using the free version of Adobe Acrobat Reader to view this document.
Do not make any changes to the PDF file.
2. The “Wordsflow” Document. This is a special Word document for making your edits based on errors you find in the PDF file. Use Microsoft Word to view and edit this document.
How to Proofread Using WordsFlow
Open the PDF and the Word document at the same time. We recommend having them side by side on your screen like this.
Do not make any corrections to the PDF itself; that’s just for reference. Use the Word document for that.
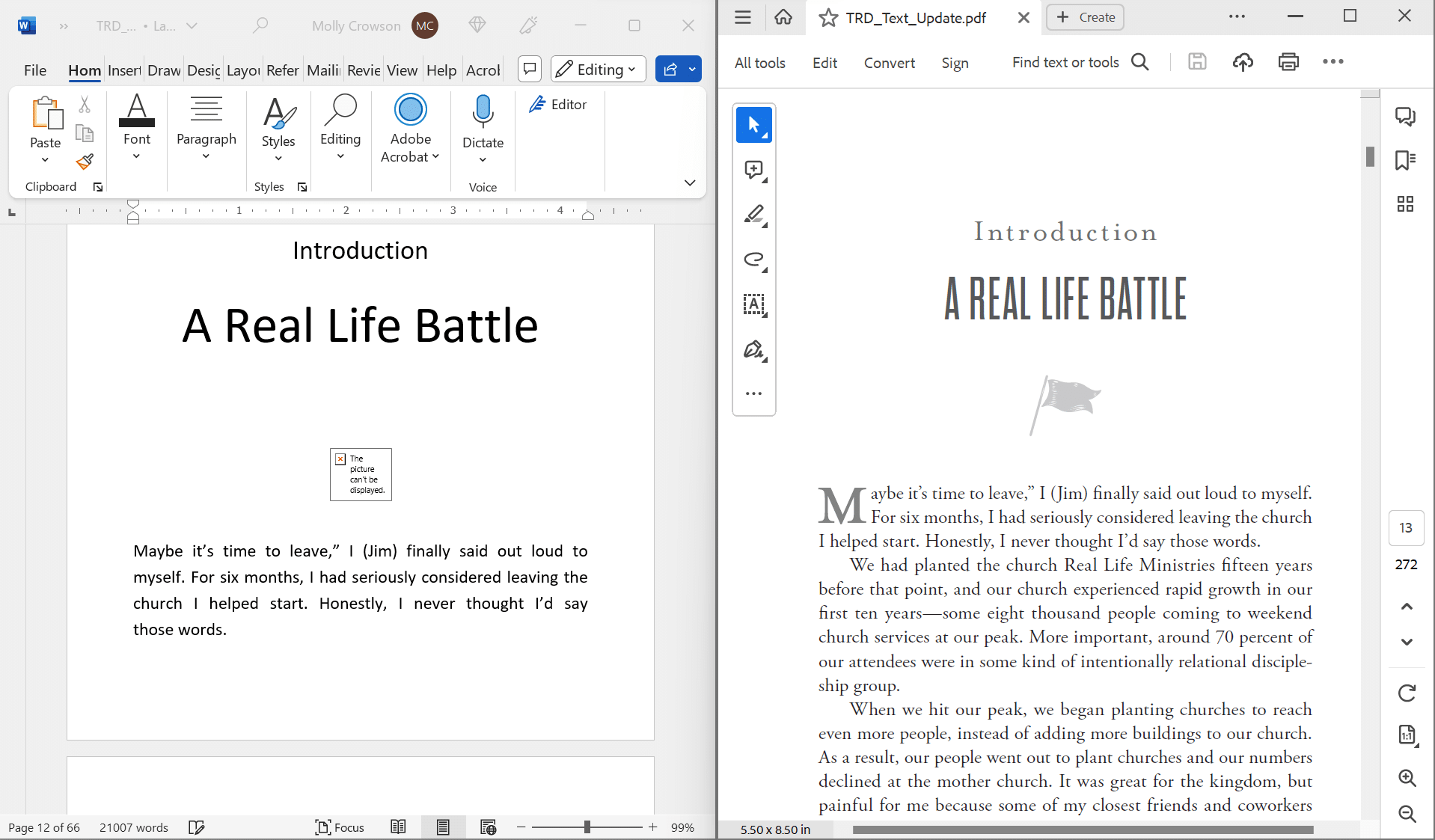
Read carefully through the PDF, taking your time. When you find an error, make the change to the corresponding text in the Word document (not the PDF).
On the Word document, make sure to track your changes for all your edits. For example, you would correct misspelled words, missing punctuation, or words that should be in italics but aren’t.
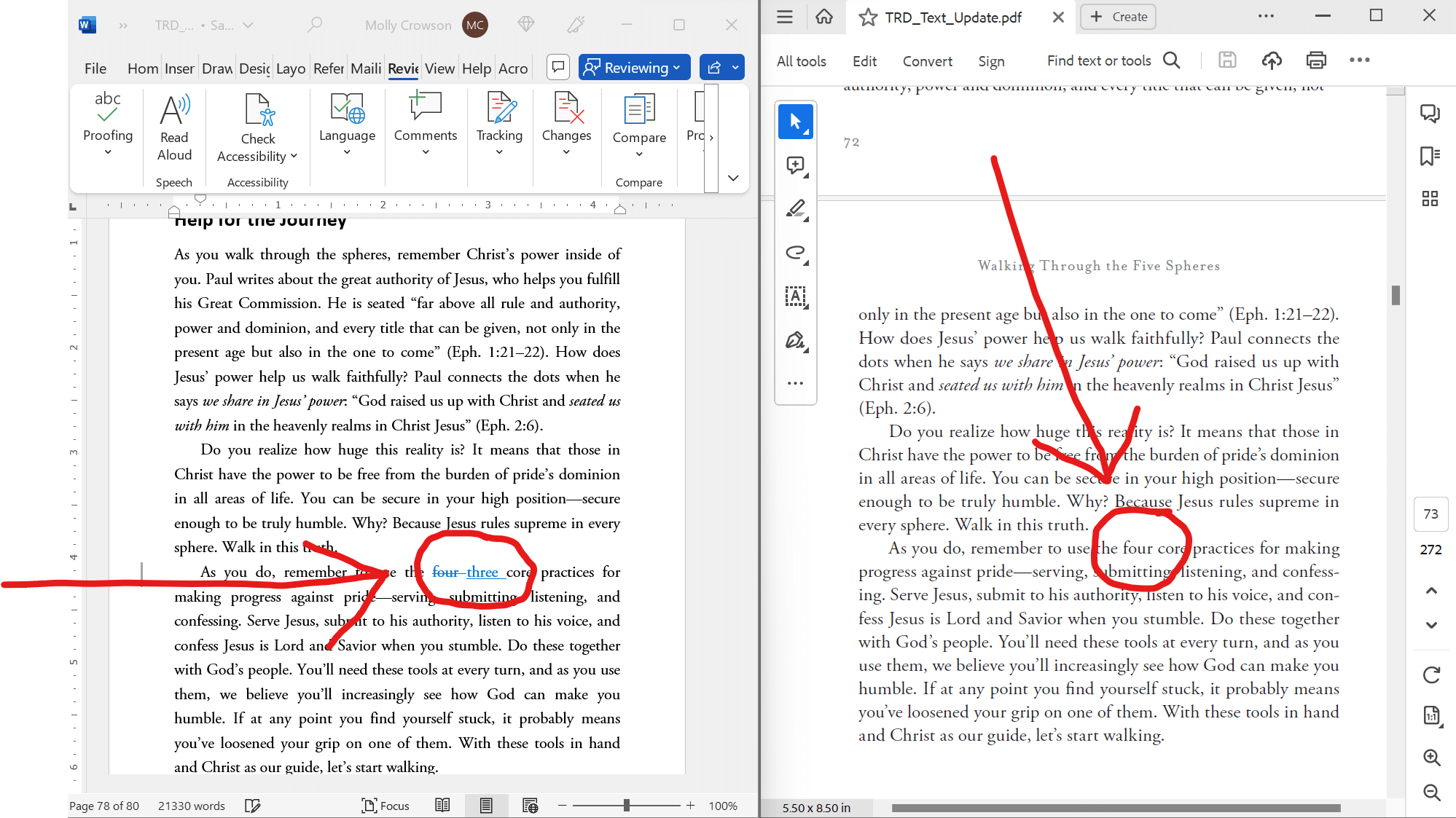
Also leave comments on the WordsFlow document about any design issues you find on the PDF. For example, you might point out an image that is placed incorrectly, missing page numbers, or a subheading that is the wrong color. (We never make mistakes, though! Okay, sometimes we miss things too.)
Include in your comment what page of the PDF the issue is on.
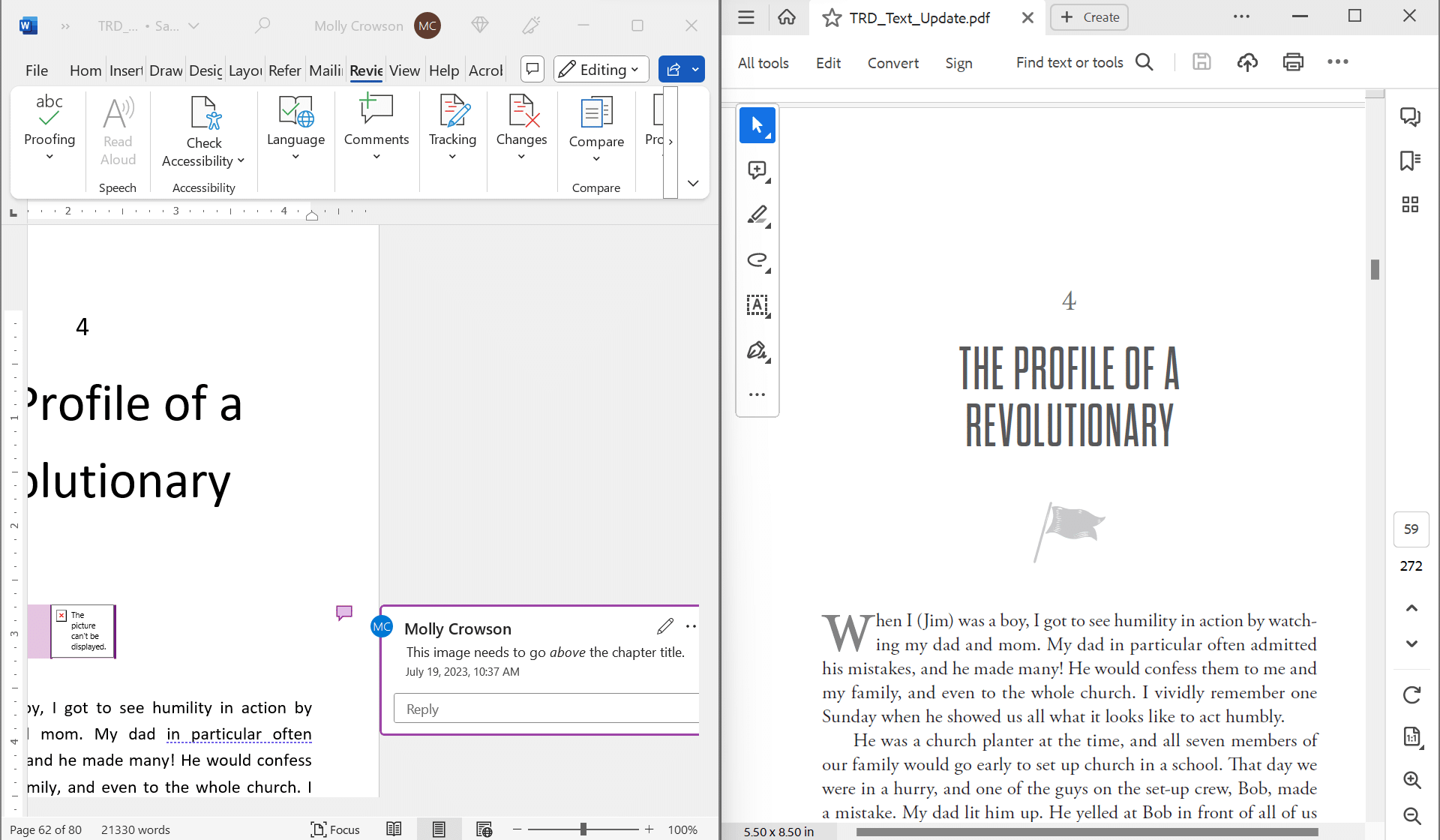
Oddities of Proofreading with WordsFlow
WordsFlow files often appear messy due to the nature of the program. But this is expected and perfectly fine, as long as the formatting in the PDF appears correct.
In the example seen below, the sidebar callout is cut off in the WordsFlow document. However, the callout on the PDF has the correct formatting, and so no changes are necessary here.
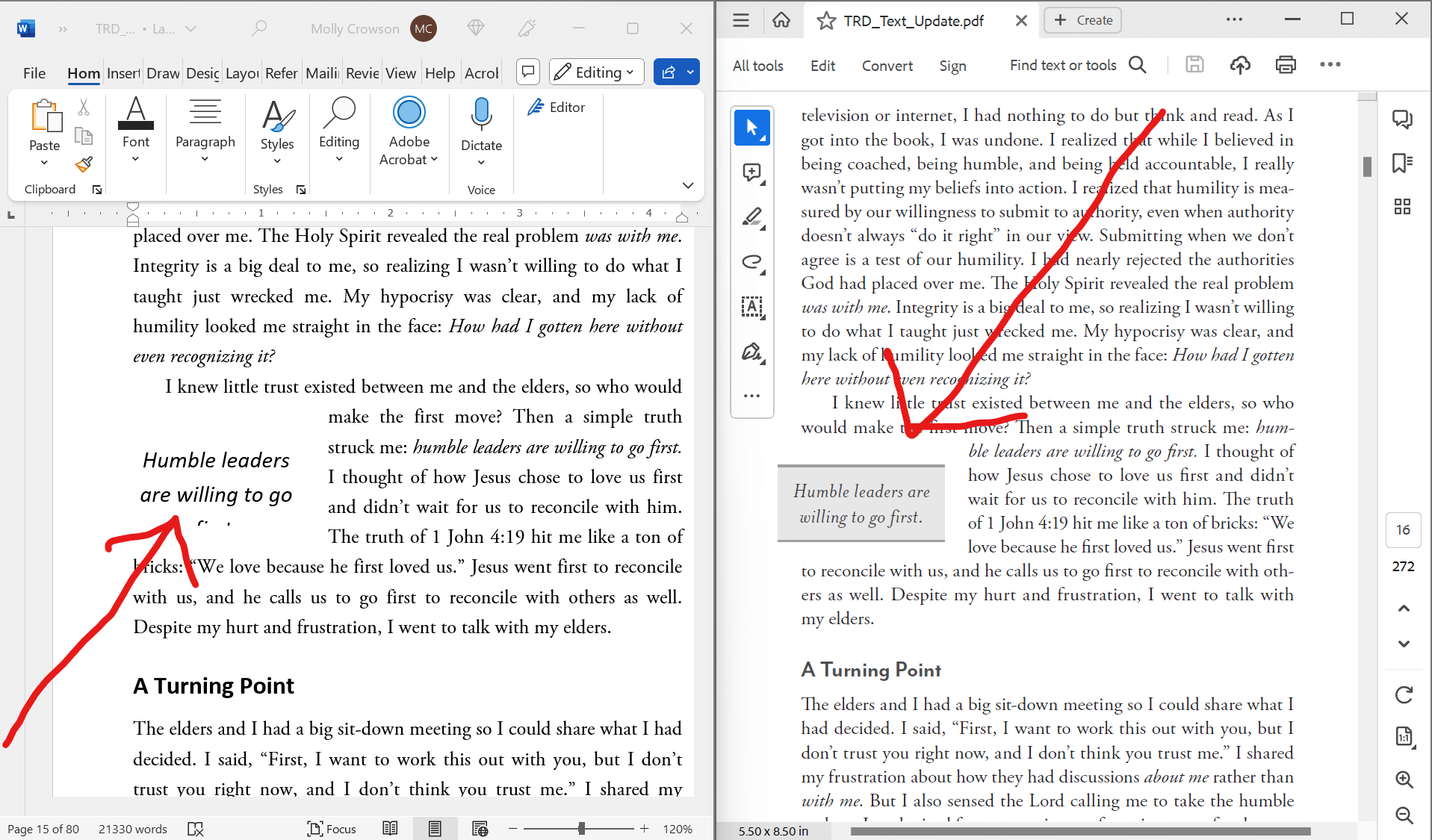
It might be tempting to just look at the Word document as you edit. However, focus on the PDF, even if the design and layout looks incorrect in the WordsFlow document.
On the WordsFlow document, do not change the fonts, and do not move any images around.
The layout will translate back to our design program (“InDesign“) correctly. It just looks a little strange when viewing it in the Word document.
Additionally, if you need to change or add an image, do not do so in the WordsFlow file. Simply leave a comment on the WordsFlow file where you would like the new image to be, and include detailed instructions. Then, send us the image file separately when you return your proofread to us.
What We Do with Your Completed WordsFlow Proofread
Once you complete your final proofread, you will send the WordsFlow file back to us.
Make sure not to change the title of the document. Keep it the same as when we sent it to you.
Our team will take your proofread WordsFlow document, run it through our WordsFlow InDesign plugin, and voila! Your edits will immediately transfer over into the fully-designed PDF.
Then, our design team will go through all the comments you left on the Word document. They will make the requested design corrections.
The Benefits of Doing a Proofread Using WordsFlow
It may seem like a complicated process. However, proofreading your fully-designed book with a WordsFlow document can save a ton of time in your book’s production process.
Without WordsFlow, you would mark your edits directly onto the PDF. Then, our team would have to go through each of your edits and manually input them into the design file. After that, our team would go back and double check that we correctly made every edit.
This takes a lot of of extra work for everyone!
By saving time, we can move the production process along faster.
Ultimately, we at YouPublish are all about helping you publish your book as professionally and as efficiently as possible.